- Set Up Visual Studio Code Remote on macOS. All steps below are performed on macOS. If you don’t have much Linux/macOS experience, then you definitely find it hard here. So we summarize what Multipass has created for us so far, An Ubuntu virtual machine running on 192.168.64.5. A default user named ubuntu.
- MacOS: follow the installation instructions on the Running Visual Studio Code on macOS page. Linux: follow the installation instructions on the Running Visual Studio Code on Linux page. Install the PowerShell Extension. Launch the Visual Studio Code app by typing code in a console or code-insiders if you installed Visual Studio Code Insiders.
👍Thanks for watching! Please like, comment, & subscribeSetupCamera: https://amzn.to/2W26vF2Youtube.
I published this article some time ago and Unity environment changed a lot. I wouldn’t recommend this path nowadays. Just download Visual Studio Community, switch default Unity IDE and enjoy very smooth integration.
First things first — I’m not an experienced game developer. I just started my journey with Unity not long time ago and this article is a result of my early explorations that can be useful for newcomers.
As a day to day front end developer I spend majority of the time in HTML, CSS and JavaScript. Jumping from one territory to a completely new environment is a fantastic experience but comes with lots of difficulties. My biggest issue on early Unity expedition wasn’t a C#, it wasn’t a convoluted interface, nor a crazy amount of 3D vector math. It was a MonoDevelop — the default IDE that Unity comes with and works smoothly out of the box. Lack of my favorite shortcuts, snippets system and absence of core functionalities that I use hundreds times a day. Visual Studio Code served me well for last few months and I couldn’t stand writing a single line of code without it. After a while it turned up that VSCode can be linked with Unity to take an advantage of all the things that it is best at. Let’s go through the whole process step by step.
Visual Studio Code and C# extension #
Visual Studio Code Mac M1
You can download VSCode from Microsoft website for free. Installation process is very straight forward. Out of the box it doesn’t support a language used by Unity — it can be easily solved by installing C# extension from official marketplace.
In the theory Unity works with three scripting languages — C#, JavaScript and Python-like Boo. Ditching Boo has been announced long time ago and the same thing has been recently revealed about the future of Javascript-like UnityScript. C# is the future of this platform — much nicer ecosystem, tooling support and the bright future full of powerful features that wouldn’t be possible in the other language. If you have never worked with C# you don’t have to worry — official documentation is a fantastic place to get you running.
Visual Studio Code For Macos Catalina
Unity and it’s external script editor #
Despite the time that it takes to download, Unity set up isn’t scary. I just would like to point your attention to the step where you can choose addition components that are going to be added during the installation process. As we are aiming to use it with Visual Studio Code, you can un-check MonoDevelop from the list of add-ons.
Now you can go to the Unity settings and change your “External Script Editor” to Visual Studio Code.
Install .NET SKD #
Command Line Interface for the .NET Software Development Kit is something that we need. Download the latest version of the installer from Microsoft website and follow the installation guide.
Brew and Mono #
Mono is the last ingredient that we need to install to have a smooth integration with VSCode OmniSharp. The easiest way is to download it from Homebrew. If you don’t have it installed on your machine, you live your life wrong! Visit a website to the missing package manager for macOS and follow the installation guide. Now the only thing that you need to run is…
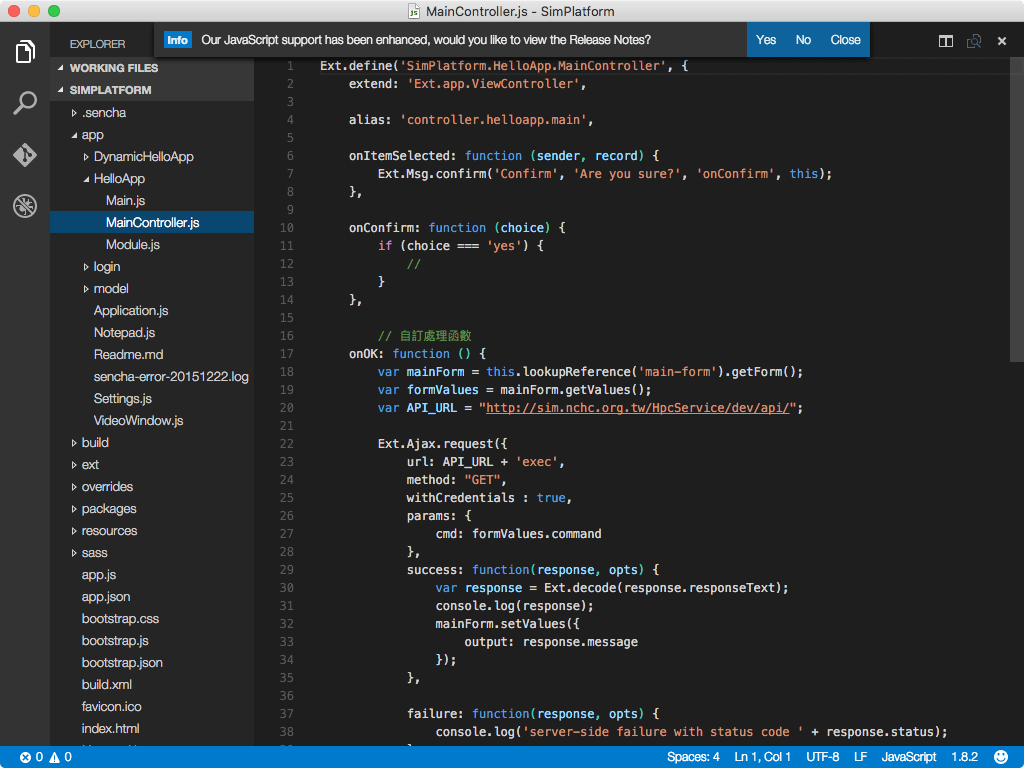


VSCode + Unity = <3 #
There seem to be a lot of steps but actual the whole setup takes just a few minutes. You can now enjoy smooth integration of Unity and your favourite code editor.
Hi. Things changed since I published this post. This procedure is wal less complicated now (pretty much just change the default code editor in Unity settings should do).
Nowadays I would actually use Visual Studio Community instead. This is a recommended IDE by Unity team anyway. They are moving away from MonoDevelop slowly (from Mono in general I would say).
Thanks for reading and have a nice day 🥑
I am 99% sure it is available for both Windows and macOS platforms.
Hi @luisjavierramreztorres:disqus.
To be honest with you, nowadays I wouldn't go that path. Just install Visual Studio Community and switch default editor and you are sorted. It is much easier and recommended way of working in Unity environment by Unity core team.
Thanks a lot.
What'ya think?
